Jun 21, 2005.
Mac OS is the secondmost popular operating system after Microsoft Windows. Although you arecomfortable using Windows for a very long time but there are many scenarioswhere you need a Mac OS machine.
Whether you want to develop your iOS app on Xcode, using apps like Final Cut Pro or iMovie which only comes on Mac OS, you need to buy an expensive Apple Macbook. So, without making a hole in your pocket, the alternate solution to this installing Mac OS on your Windows computer. Let’s get started with this tutorial
Watch Video Tutorial
Windows 10 Enterprise - 20 GB download. This VM will expire on 11/17/20. VMWare Hyper-V VirtualBox Parallels. This evaluation virtual machine includes: Windows 10, version 2004 (10.0.19041.0) Windows 10 SDK, version 2004 (10.0.19041.0) Visual Studio 2019 (latest as of 8/15/20) with the. Jun 01, 2019. Mar 04, 2020. Virtual pc for mac free download - Microsoft Virtual PC for Mac Update, Microsoft Virtual PC for Mac 7.0.3 Update, Windows Virtual PC (64-bit), and many more programs.
Step One: Download Mac OS ISO Image file
As you are on a Windows PC, you don’t have access to Apple Store to download Mac OS. You need to download Mac OS from an external trusted source. You can download the latest Mac OS Catalina 10.15 or Mac OS Mojave 10.14 Installer files from our website.
Step Two: Download Virtual Machine for Windows
There is various free Virtual Machine software available for Windows such as Oracle’s VirtualBox. But I recommend using VMware Workstation Pro, although it’s a paid software but you can use it free for 30 days trial. You can download Vmware Workstation Pro 15 from this link.
Step Three: Install VMware Patch to run Mac OS X
- Go to the VMware macOS Unlocker page to download. Click the Clone or download button, then click Download ZIP.
- Power off all virtual machines running and exit VMware.
- Extract the downloaded .zip file in step 1.
- On Windows, right-click on the win-install.cmd file and select Run as Administrator to unlock. Also, run win-update-tools.cmd for VMware tools for macOS.
- After the unlock process is complete, run VMware to create the macOS virtual machine.
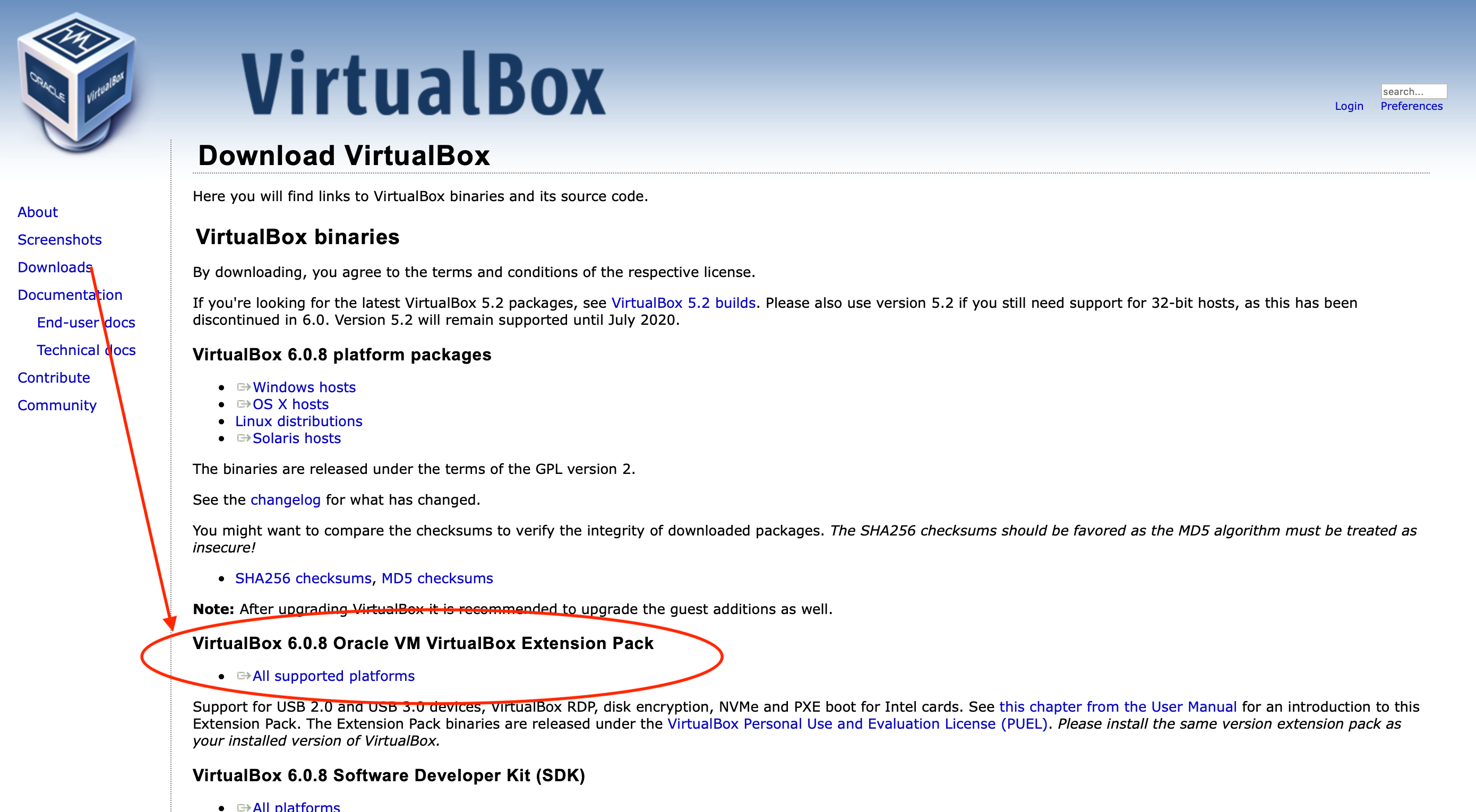
Step Four: Create an Apple Mac OS Virtual Machine
- Click File, select New Virtual Machine…
- Select Typical (recommended) and click Next.
- Select I will install the operating system later. and click Next.
- Select Apple Mac OS X in the Guest operating system section and select macOS 10.14 in the Version section. Click Next.
- In the Name, the Virtual Machine window, name the virtual machine and virtual machine directory. I personally would put it on a different drive than the system drive.
- Select the size for the new virtual disk in the Specify Disk Capacity window. This is the virtual disk to be installed macOS. Click Next and then Finish.

Step Five: Run you Mac OS Virtual Machine with VMDK or ISO file
After successfully creating an Apple Mac OS Virtual Machine, you need to run the machine with an actual Mac OS file such as Mac OS Mojave 10.14 ISO file or Mac OS Mojave 10.14 VMDK Image
Watch this Video Tutorial
If you face any driver issues, Try installing VMware tools from the VM tab in the VMware window. Also, I would recommend assigning a minimum of 4GB RAM and 40GB of Hard Disk to your Virtual Machine.
That’s it for the tutorial If you face any issues or had any query then please let us know in the comment section below. You can also send us an email via the contact us page for personalized support.
Many of us would want to switch to a Mac OS but Windows OS has its own advantages that are too good to let go off. Having two different systems doesn’t really make sense. So, what does one do?
Well there is a solution to this, VirtualBox! If your system meets the hardware and software requirements then you successfully Install MacOS On Windows 10
Read on to know what is a Virtual Box and how you can run Mac OS on Windows computer.
Install MacOS On Windows 10
What is VirtualBox?
VirtualBox is a virtualization application available cross platform. It can be used to run multiple operating system on single computer, that is Windows, Mac, Linux or Windows Server. It works on Intel or AMD based processors. You can use it as Virtual Machine for Mac.
Minimum System Requirements:
Before you plan to install VirtualBox, here are the 3 little system requirements:
- 4 GB RAM
- 64-Bit Computer
- Dual core processor
After checking minimum requirements, you can proceed further with these steps to install macOS High Sierra on your Windows 10 computer.
- Download macOS High Sierra from the given link and extract the Zip file on your desktop.
- Download and install the latest version of VirtualBox from the given link.
- After download and installation of VirtualBox open the app and click on New button given at the top. Here you will need to enter some details.
As you can see in the screenshot you need to make these entries:
Name: macOS 10.12 Sierra
Type: Mac OS X
Version: 10.12 Sierra
- After making these entries click on Next. You will be asked for a Hard Disk. Choose “Use an existing virtual hard disk file” and click on the folder icon to choose the file on desktop from downloaded OS X Sierra to install Mac OS on VirtualBox.
- Now click on the settings icon given at the top of the virtual box. You will be on the General tab.
- Click on System next to General. Here you will find three tabs click on the Drag slider in front of processor to 2 and make sure that Enable PAE/NX is enabled.
- Now click on the Motherboard tab and unselect Floppy and make sure that IHC9 is selected in dropdown.
- Now, navigate to Display and drag the slider in front of Video memory to 128 MB.
- Finally, head to Storage in the side pane and choose macOS 10.12 Sierra.vmdk under Attributes, set the Hard Diskto SATA Port 0. When you are done, click OK.
- Now, that you are done with the settings on virtual box you can close it. Our next step will be to add code to VirtualBox with Command Prompt.
- Here is the code that you should copy on the notepad.
cd “C:Program FilesOracleVirtualBox”
VBoxManage.exe modifyvm “macOS 10.12 Sierra” –cpuidset 00000001 000106e5 00100800 0098e3fd bfebfbff
VBoxManage setextradata “macOS 10.12 Sierra” “VBoxInternal/Devices/efi/0/Config/DmiSystemProduct” “iMac11,3”
VBoxManage setextradata “macOS 10.12 Sierra” “VBoxInternal/Devices/efi/0/Config/DmiSystemVersion” “1.0”
VBoxManage setextradata “macOS 10.12 Sierra” “VBoxInternal/Devices/efi/0/Config/DmiBoardProduct” “Iloveapple”
VBoxManage setextradata “macOS 10.12 Sierra” “VBoxInternal/Devices/smc/0/Config/DeviceKey” “ourhardworkbythesewordsguardedpleasedontsteal(c)AppleComputerInc”
VBoxManage setextradata “macOS 10.12 Sierra” “VBoxInternal/Devices/smc/0/Config/GetKeyFromRealSMC” 1.
Download Virtual Windows 10 For Mac
- Now run Command Prompt as Administrator. You can choose Run as Administrator by right clicking Command Prompt icon.
- In the Command Prompt copy and paste the above code and hit enter. You will see a screen like this.
- Now, close the Command Prompt and open VirtualBox on your computer. Select macOS 10.2 Sierra and click on Start after a couple of seconds your Virtual Mac machine will be started.
- Go ahead and set up your virtual Mac machine. After the set up your Virtual Mac with Mac OS sierra is ready to use.
That’s it! Now your Mac OS X Virtual Machine is ready. So, you do not need to spend extra money to enjoy the feature or your all-time favorite operating system Mac OS. You can get this on your computer for free with Install macOS on Windows 10.
Mac Virtual Machine For Windows 10

Download Windows Virtual Machine For Windows 7
Responses